Die Textfarbe kann mittelgrau sein, z.B. #9B9B9B
Die Größe des Bildes ist abhängig von der Größe deines Originals. Dieses Bild hat 840 Pixel Breite und 68 Pixel Höhe.

Das Bild speichern im Laufwerk C: unter dem Namen "MyCopyright.psd".
Betriebssystem: Windows
1.
Erstelle ein Bild mit transparentem Hintergrund und dem gewünschten Text, z.B. "© DeinVorname DeinName".
Die Textfarbe kann mittelgrau sein, z.B. #9B9B9B
Die Größe des Bildes ist abhängig von der Größe deines Originals. Dieses Bild hat 840 Pixel Breite und 68 Pixel Höhe.

Das Bild speichern im Laufwerk C: unter dem Namen "MyCopyright.psd".
2.
Speichere die Datei "copyright.atn" im Ordner für Photoshop-Aktionen.
Dieser Ordner befindet sich im Programmverzeichnis von Photoshop, meist unter "Vorgaben". Der Ort ist allerdings abhängig von der Photoshop-Version. Einfach mal suchen...
3.
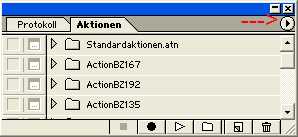 Öffne Photoshop, klick in der Menüleiste auf "Fenster" -> "Aktionen einblenden", um das Aktionsfenster anzuzeigen.
Öffne Photoshop, klick in der Menüleiste auf "Fenster" -> "Aktionen einblenden", um das Aktionsfenster anzuzeigen.
Klick auf den Pfeil-Button und wähle "Aktion laden".
Wähle die Aktion "copyright.ant".
4.
Klick im Hauptmenü von PS auf "Datei" -> "Automatisieren" -> "Stapelverarbeitung".
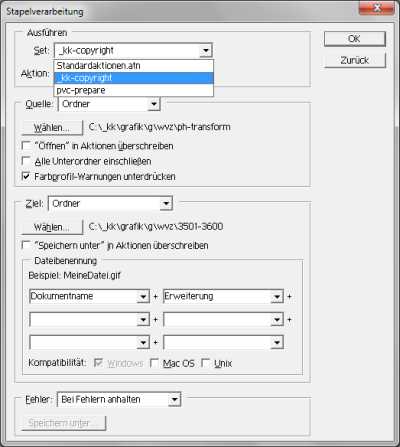
Wähle unter "Set" die "copyright.atn"
Unter "Quelle" wähle den Ordner aus, in dem sich deine Original-Bilder befinden.
Unter "Ziel" wähle den Ordner aus, in dem die modifizierten Bilder gespeichert werden sollen.
5. Bei einem Klick auf "OK" wird die Stapelverarbeitung gestartet, d.h. jedes Bild im Quellordner wird geöffnet, das Copyrightbild wird eingefügt und auf 50% Transparenz gesetzt. Die Ebenen werden auf eine Ebene reduziert, und das neue Bild wird im Zielordner gespeichert.
Aus dem Quellbild:

wird das Zielbild:

Tutorial by Knut Kargel, www.knutkargel.de
Download (inkl. Aktion "copyright.atn"): CopyrightMitPhotoshop.zip
Link zu dieser Datei: https://www.atelierkargel.de/tutorials/CopyrightMitPhotoshop/